Unlock the Power of Cloud Computing with Radibase: A Simple Guide to Getting Started
In today's fast-paced digital world, having reliable cloud services is essential for businesses of all sizes. Whether you're looking for scalable cloud storage or powerful virtual machines, Radibase offers the infrastructure you need to streamline your operations and enhance your business potential.
But how exactly do you get started? Don’t worry – it’s easier than you might think! Here’s a step-by-step guide to help you onboard quickly and efficiently with Radibase.
Step 1: Register with Your Email
The journey begins by visiting Radibase’s website and registering with a valid email address. This is a quick and simple step that ensures you have an account to access all of Radibase's services.
Step 2: Connect with a Cloud Expert
Once registered, the next step is to connect with one of our experts. You can choose to reach out via email or a phone call, whichever is more convenient for you. Our experts are here to listen to your business needs and help you find the right cloud solutions, whether that’s scalable storage, virtual machines, or a mix of services tailored to your specific requirements.
Step 3: Receive a Customized Offer
After discussing your requirements, an expert from Radibase will craft a personalized offer that suits your needs and budget. This ensures you’re only paying for what’s essential for your business, without unnecessary extras.
Step 4: Make Your Payment
If you’re satisfied with the offer, the next step is to complete your payment via a secure bank transfer. This simple transaction solidifies your journey toward leveraging Radibase’s high-performance cloud services.
Step 5: Full Access to Your Cloud Environment
Once payment is processed, you will receive full access to the cloud infrastructure you’ve requested. You’ll have complete control over your cloud space and virtual machines, ready to be configured to suit your business operations.
Welcome to Your Cloud Journey
Congratulations! You’ve now unlocked the power of Radibase’s cloud services. From here, you can start deploying virtual machines, expanding your storage, and harnessing the flexibility of the cloud to elevate your business.
At Radibase, we’re committed to providing a seamless and efficient cloud experience. Whether you're a startup, a growing business, or an established enterprise, we support you every step of the way.
Ready to get started? Register today, and let’s embark on your cloud journey together!
Setting Up Your Virtual Machine on Radibase: A Step-by-Step Guide for a Seamless Cloud Experience
Setting up a virtual machine (VM) on Radibase, our innovative cloud service platform, is designed to be a straightforward process that provides flexibility and control. With Radibase’s proprietary software and custom-built platform, users can rely on a streamlined, efficient setup tailored to their needs.
1. Begin with the Network Configuration
Once logged into your Radibase profile, navigate to the Network menu. Here, you’ll see all existing networks, including options for public and private networks.
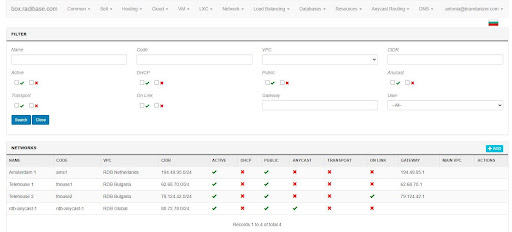
- Public Networks provide access to the internet and allow external communications, making them suitable for web-facing applications.
- Private Networks offer isolated, internal access, enhancing security for sensitive data or applications that don’t require internet connectivity. If needed, you can create a private network directly from this menu, ensuring your setup aligns with your project’s security requirements.
2. Reviewing Resources: CPU, Disk, and RAM
In the Resources menu, assess the available computing power (CPU), storage (Disk), and memory (RAM) for your VM. This inventory helps you plan your VM’s configuration, especially for applications with specific resource demands.
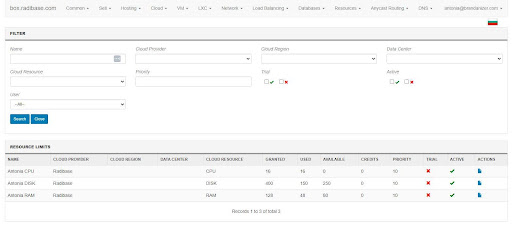
3. Creating an SSH Key
Before setting up your VM instance, create an SSH Key. This key enables secure, password-free access to your VM through your computer’s SSH client, enhancing security and convenience. This step is essential, as it’s the foundation for securely accessing your instance remotely.
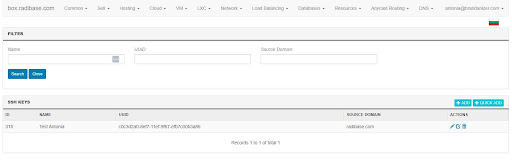
4. Configuring Your VM Instance
Now, you’re ready to configure your VM. Click Add to start the configuration. In the menu, you’ll see the parameters to fill out:
- Host Name: Use only letters, numbers, and dashes without spaces.
- Cloud Provider and Cloud Region: Choose Radibase as the cloud provider, with options for regions like Sofia or Amsterdam, depending on your preferred data location.
- Data Center, Product Group, Product, and VM Image: Specify the data center and the product details that best fit your project.
- Network Interfaces (net0, net1, net2): While it’s optional to complete all three fields, typically, users select one public network and one private network to maximize security and access. If a third network is needed, avoid repeating previously chosen networks.
- SSH Key: Link the key you created earlier for secure access.
5. Finalizing and Launching Your VM
Once the necessary fields are complete, click Save to launch your VM configuration. If any mandatory parameters are missing, a red warning will appear in the upper-right corner, guiding you in resolving any issues.
6. Managing and Accessing Your VM
After creating your VM, you can reinstall or delete it by clicking a small icon to the right of your instance list.
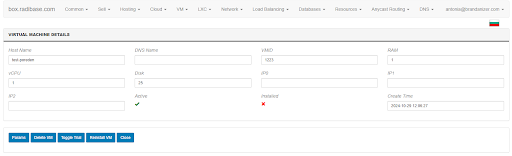
To check the status or troubleshoot any issues, use the System log option in the menu Common for further configuration control.
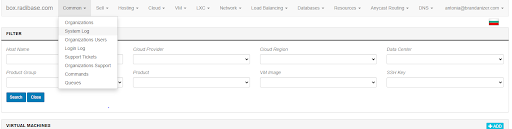
Finally, access your VM using your SSH client, which allows you to connect securely from anywhere. With Radibase’s proprietary platform, you can efficiently deploy, manage, and adapt your virtual machines to meet dynamic business needs securely and flexibly.
Key Operations with Virtual Machines: Flexibility and Control for Your Cloud Environment
Radibase offers a unique and proprietary cloud software solution tailored to the specific needs of today’s businesses. When you create a Virtual Machine (VM) with Radibase, you gain access to a versatile and efficient platform with a range of built-in operations to ensure your cloud environment remains adaptable, secure, and optimized for performance.
After setting up your first VM, you can choose from various key operations to maintain, modify, or troubleshoot your instance. These options are easily accessible by clicking the paper icon to the right of your VM instance’s row within the Radibase dashboard. Let’s explore these essential operations in detail.
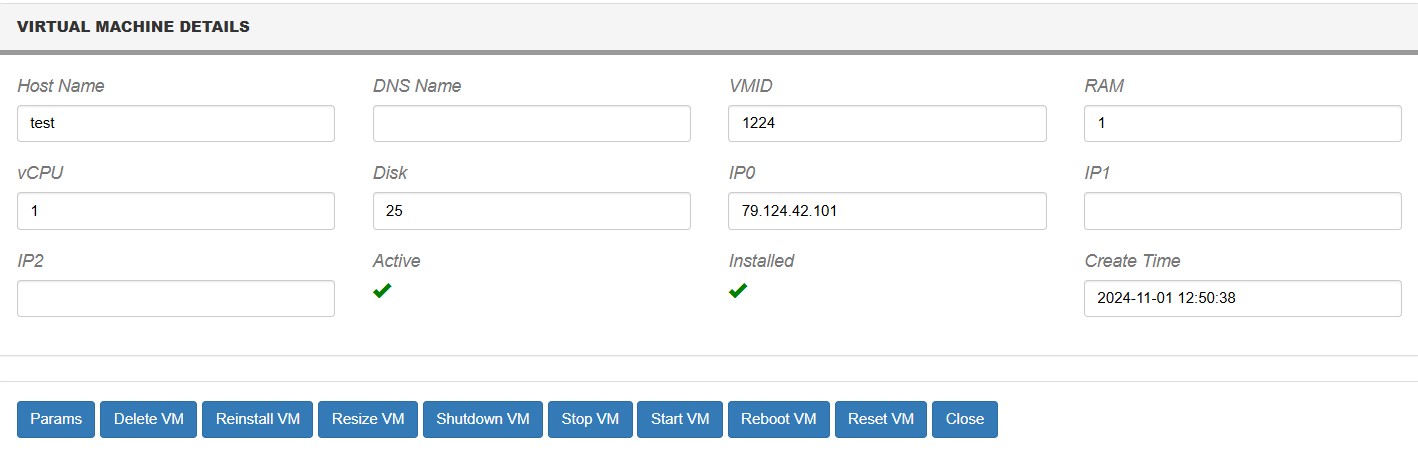
1. Reinstall: Start Fresh with Ease
If your VM encounters issues or requires a clean slate for any reason, Radibase provides a straightforward solution. The Reinstall option allows you to reinitialize your VM with the original parameters, returning it to its initial state with a new OS. This feature is invaluable for troubleshooting persistent issues, testing different software setups, or starting from scratch when needed. Your VM is refreshed and ready to go in just a few clicks.
2. Delete: Clear Space for New Projects
The Delete operation enables you to remove an existing VM, freeing up valuable resources for future use. Whether you're optimizing your environment by consolidating instances or simply making space for a new VM with different specifications, this option provides a convenient way to manage your resources. Once a VM is deleted, those resources are immediately available for reallocation, allowing for a seamless transition between projects.
3. Resize: Scale Your VM to Meet Changing Needs
With Radibase’s Resize function, you can adjust your VM’s specifications as your needs evolve. This option allows you to reinstall the instance and modify its key parameters, such as CPU, memory, or storage capacity. Whether your application demands increase or decrease, the Resize option ensures that your VM remains appropriately configured, saving you from unnecessary costs or performance bottlenecks.
It is essential to know that you can only increase storage capacity. If you try do decrease ti, the instance will reboot with the previous parameters. There is a few minutes of downtime for every reboot.
4. Stop: Instant Halt for Emergencies
The Stop function provides an immediate halt to your VM’s operations in case of an emergency. While this action can result in unsaved changes or data loss, it’s a critical option for urgent situations where a quick shutdown is required. This feature allows you to cease activity and instantly protect resources as needed.
5. Start: Resume Operations with Ease
You can resume operations smoothly using the Start option when a VM has been stopped. This function powers the VM back on, allowing you to pick up where you left off. Whether it was stopped for maintenance, resource management, or an emergency, Start brings your instance back to an operational state.
6. Shut Down: Controlled Closure of All Processes
Shut Down is the preferred method for safely stopping all VM processes when performing resource adjustments or maintenance. This command ensures a controlled, orderly shutdown of your VM, minimizing the risk of data loss and system issues, making it ideal for planned maintenance.
7. Reboot: Refresh with a Restart Sequence
The Reboot command combines the Shut Down and Start processes, shutting down and immediately restarting the VM. This option is perfect for situations that require a system refresh, such as implementing new configurations or resolving minor performance issues, all with minimal downtime.
8. Reset: Restart Your VM with Support Assistance
When you need to perform a hard reset, the Reset option is available with the help of Radibase’s support team. It contains both Stop and Start operations. This feature is particularly useful in cases where a traditional restart isn’t sufficient. By contacting support, you can initiate a reset, effectively rebooting the VM without altering its data or configuration. Our support team is equipped to handle resets quickly, minimizing downtime and ensuring your VM is up and running promptly.
9. Back Up: Protect Your Data with Regular Backups
Data security is a top priority, and Radibase makes it simple to safeguard your VM data with our Backup service. Currently, backups are performed with the assistance of Radibase’s support team. By reaching out to us, you can set up a backup schedule that fits your specific requirements, ensuring that your data is regularly saved and easily restorable in case of any issues. This proactive approach to data management helps protect your information, giving you peace of mind in knowing your critical data is secure.
Embrace Flexibility and Control with Radibase’s VM Operations
Radibase’s comprehensive VM operations are designed to give you complete control over your cloud environment, enabling easy modifications, maintenance, and security management. With these tools at your disposal, your business can remain agile and responsive to evolving demands while benefiting from Radibase’s proprietary and highly secure platform.
For further assistance or questions about any of these operations, don’t hesitate to contact our expert support team at support@radibase.com. With Radibase, you have a cloud solution that is as adaptable as it is powerful, empowering your business to achieve its objectives with precision and efficiency.
Accessing Your Instances on Proxmox with Radibase
When it comes to powering virtual machine (VM) instances, the foundation matters. At the core of our system, we utilize the Proxmox Virtual Environment, a robust and reliable platform for provisioning and managing VMs. However, we take things further with the Radibase platform, an advanced intermediary layer between Proxmox and our users.
This integration enhances management capabilities and introduces advanced security features, ensuring a seamless and secure experience. For specialized needs, such as real-time resource monitoring or console access without network dependency, we offer limited low-level access to the underlying Proxmox infrastructure, combining flexibility with control.
Radibase provides its customers with secure access to their virtual instances through Proxmox, a powerful management interface for virtual environments. Proxmox is a virtualization platform that allows users to control, manage, and troubleshoot their virtual machines (VMs) with an intuitive, web-based console. Here, Radibase leverages Proxmox to offer an additional layer of accessibility and control so you can manage your VM even if typical network connections are interrupted.
Setting Up Proxmox Access
To access your instances on Proxmox, start by contacting Radibase support. They will issue a unique username and password, allowing you to log into the Proxmox interface. With these credentials, you can securely access and manage your instances from anywhere, bypassing the need for additional SSH clients.
Critical Operations with Proxmox Access
Once logged in, Proxmox allows you to perform essential VM operations directly from the web interface. These operations include:
- Reboot: Instantly restart the VM, which helps troubleshoot or apply updates.
- Stop: Immediately halt the VM’s operations, which is helpful in emergencies.
- Reset: Return the VM to a stable state, ideal for recovery from critical errors.
These operations are also available on the Radibase Panel on the Virtual Machines Details page. They could be accessed by both places.
Proxmox’s console feature provides a direct way to interact with your VM, negating the need for SSH clients. Through this console, you can troubleshoot or configure settings with full command-line access, allowing for streamlined maintenance and troubleshooting.
Once logged in to the Proxmox, you will also have an opportunity to see a visual diagram of your resources' status.You can highlight the availability of resource graphs, such as CPU usage and network bandwidth, and emphasize their role in monitoring and diagnosing potential issues.
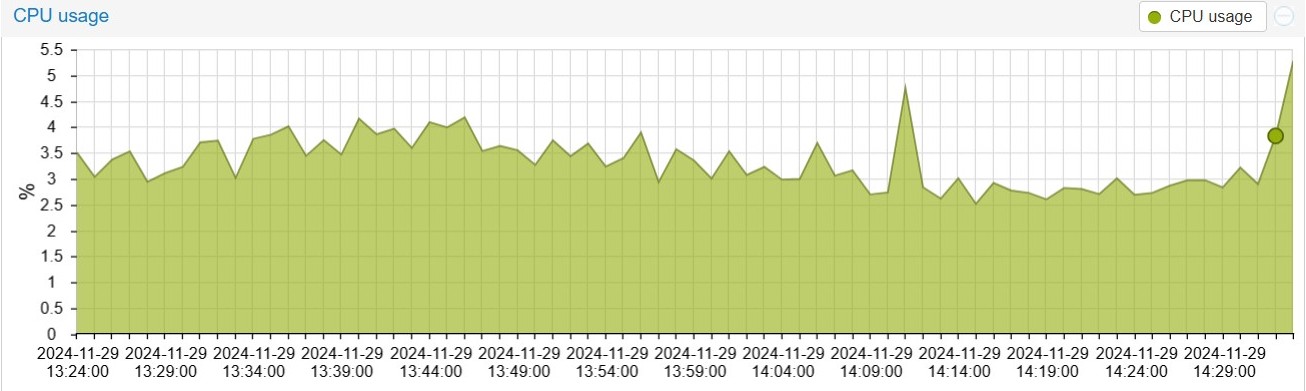
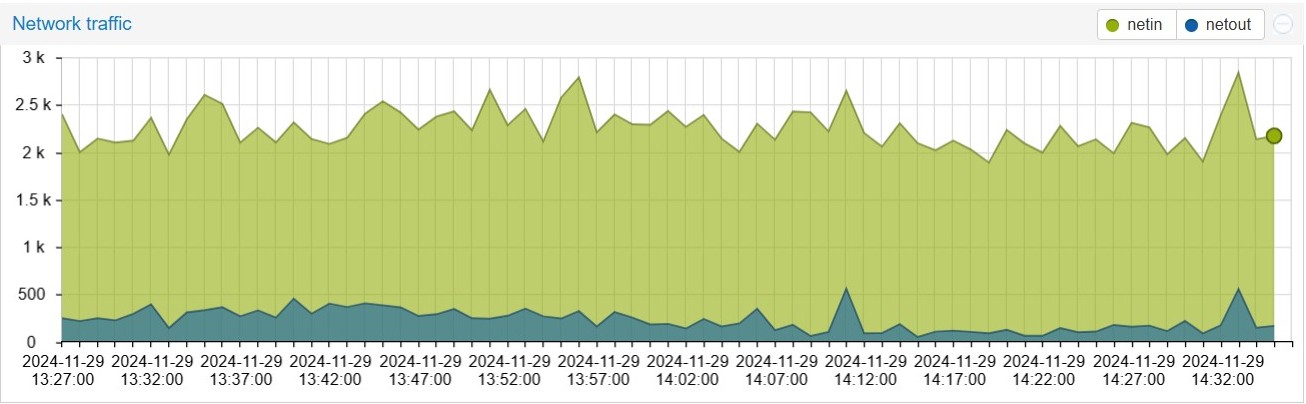
Network-Independent Access for Enhanced Reliability
One of the standout benefits of Radibase’s Proxmox access is its network independence. If your VM encounters network or other connectivity problems, Proxmox lets you log in and manage your instance directly. For this, you will need a user name and password that you will find in the details menu of your existing Virtual Machine. This capability is invaluable for diagnosing and correcting issues that would otherwise require external access methods, ensuring that you always have complete control of your environment.
For an extended view at the physical host level, users can access detailed insights into the physical hosts where their VM instances are located. This low-level visibility within the Proxmox environment allows users to collaborate with our support team to optimize their infrastructure. For example, to enhance redundancy and minimize risks, users can request migrating VM instances to different hosts.
This ensures critical resources, such as load balancer targets, are distributed across multiple physical hosts, reducing the impact of potential hardware failures.
Summary
Proxmox access through Radibase gives you enhanced operational control, flexibility, and resilience. Whether rebooting a VM, stopping it during emergencies, or troubleshooting network issues, Proxmox’s interface empowers you with essential tools for effective VM management – all accessible through a straightforward, web-based platform.